Sublime Text 3 For Mac

Unduh sublime text 2 mac, sublime text 2 mac, sublime text 2 mac unduh gratis. Download sublime text 2 mac, sublime text 2 mac, sublime text 2 mac download free. The latest version of Sublime Text 2 is 2.0 on Mac Informer. It is a perfect match for Office in the Productivity category. The app is developed by sublimetext and its user rating is 4.6 out of 5.
Why use LaTeX? LaTeX is the standard typesetting for economists. Equations are easier to type, making citations is a breeze, and your finished paper just looks more beautiful. Goals: By the end of the tutorial, you should:
- Have LaTeX installed on your Mac
- Install and be able to use a text editor, in this case Sublime Text 2
- Create your very first LaTeX article!
If you are one of the many moving from Sublime Text to Atom, check out our new tutorial for Atom: Creating Your First PDF with LaTeX and AtomWhat you need:
- Mac
- At least 3gb of free hard drive space
- A high speed internet connection
Step 1: INSTALLING MACTEX
- Visit http://www.tug.org/mactex/ and download the latest MacTex.pkg. The file is 2gb and will take a while to download. Go grab a coffee.
- When it is finished downloading, double click the downloaded file and install. This should take up between 2-3gbs of space on your computer.
- After you are finished, you should see that lots of program were installed. Just ignore them for now.
Step 2: INSTALLING SUBLIME TEXT 2 We need a text editor to write our LaTeX documents in. We could technically use any text editor/coding software, but we like this one a lot. There are lots of great features (e.g., snippets), so even if you have a preferred text editor, give this one a shot. Sublime Text 2 is free to evaluate with no enforced time limit for the evaluation, although they do occasionally ask you if you would like to purchase. You don’t have to purchase, but if you find it useful, you should.
- Go to http://www.sublimetext.com/2 and download the latest version.
- When it’s done downloading, install it like any other program. (This means drag it into the applications folder).
Step 3: INSTALLING PACKAGE CONTROL We need package control so that Sublime can do fancy things with our LaTeX documents.
- Go to the package control website, http://wbond.net/sublime_packages/package_control/installation
- Highlight the code in the gray square and copy it.
- Open Sublime Text 2
- Access the Console by pressing “
Control+`” (That’s the key right under the escape key). A white window should pop up. - Paste the text you copied earlier into the bottom of the console.
- Press “Enter” and let Sublime Text 2 work its magic. Then close and restart Sublime Text 2.
Step 4: INSTALLING LaTeX TOOLS
Download Sublime Text 4
- Now that Sublime Text 2 is restarted, press “
Command+Shift+P” to open the command pallet. Alternatively you can find it in theToolsmenu - Start typing “
Install Package” and you’ll find it auto-completes if for you. Select and hit “Enter“. - After it is finished installing repositories, you should see another text box. Start typing “
LaTeX Tools” to find it (don’t worry about capitalization), and install the package. - Quit and restart Sublime Text 2
Sublime Text Editor Download Mac
Step 5: INSTALLING INVERSE SEARCH We want inverse search so that when Sublime Text 2 loads the PDF viewer, clicking on text in the PDF viewer brings us back to our LaTeX code. This is very helpful in proofreading changes you have been making to your document.
- Download and install SKIM PDF viewer.
- Open Skim, go to
Preferences > Sync - Uncheck “Check for file changes” option
- Under Preset type “
Custom“ - Set the Command to:
- Finally set Arguments to:
- Close and done!
Step 6: YOUR FIRST PDF
Now that you have installed Sublime Text 2 (ST2) and LaTeXTools, open a new file in ST2 (using the menu or Command+N). Copy and paste the following LaTeX source into your new file:
Save the file (using the menu File>Save or Command+S) as first.tex. After saving, build the PDF (using the menu Tools>Build or Command+B). You should see the PDF previewer display your first PDF. Congratulations! Step 5: ALL DONE! Congratulations! You are all done installing Sublime Text 2 to work with LaTeX and on your way to creating your first document. Next, you’ll want to learn how to use and create snippets to make your life even easier.
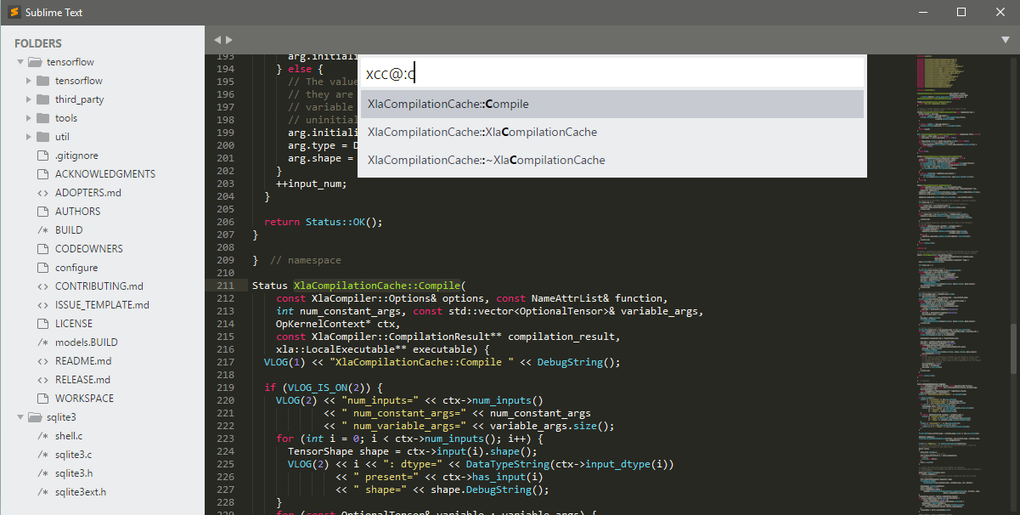
Build 2038
New Features and Improvements 💎
- Added commit graph theming improvements - branch colors now match graph edge colors
- Updated custom git commands to support launching editor
- Updated custom git commands to allow for selecting branches and other refs - see the docs for details
- Improved commit dialog scroll tracking
- Added navigate_to_stash command
- Added Drop Stash… to the command palette
- Tweaked merge algorithm to merge nearby conflicts
- Updated clone page to trim leading and trailing whitespace
- Updated create_branch/rename_branch command to convert whitespace to hyphens
- Improved lexer performance
Preferences 🎚️

Download Sublime Text 2
- Added editor_wait_args to preferences
- Added preference set GIT_SSH env var (useful for overriding the default SSH client)
- Updated preference categories
Sublime Text For Mac
Git ⚙️
- Updated image diff file size limit
- Fixed bug were commits only reachable by tags were not visible
- Fixed edge case bug when staging single lines
- Fixed revert hunk displaying success message in some failure cases
- Fixed bug where some Scalar pack files weren't loaded
- Windows: fixed bug with git config path resolution
Miscellaneous Fixes 🐞
Download Sublime For Mac
- Fixed incorrect ordering of commit dialog tabs
- Fixed smerge not preserving session information in some situations
- Fixed session loading bug with multiple repository tabs
- Fixed bug with Korean IME
- Fixed commit summary sizing bug
- Fixed inability to scroll to the end of the commit dialog in some circumstances
- Fixed invalid initialize submodule menu item
- Renamed Show Branch… to Show Hidden Branch…
- Fixed edge-case in delete_remote command
- Fixed theme reloading twice
- Fixed clone page not receiving input focus by default
- OpenGL: fixed rendering issue due to AMD driver bug on Windows
- OpenGL: fixed blurry checkboxes
- OpenGL: improved bold rendering with bugged intel drivers
- Syntax Definitions: fixed infinite loop bug
- Syntax Definitions: renamed TypeScript to TSX, and added a new vanilla TypeScript syntax
