Taking a screenshot on any smart device is very easy these days. Initially, the screen could only be captured by an application downloaded from the Android, Blackberry and Apple app stores. However, smart devices are lately being manufactured with an in-built screenshot feature that will capture the screen instantly and effortlessly. With the increasing utility of smart devices, the need for a video screen capture also became evident. With the development of Screencast-O-Matic, digital filming of a computer screen video output has become possible without any hardware.
Visit Screencast-O-Matic.com and log in to your account. Once you are logged in to your account, please click any of the tools buttons (screen recorder, screenshot, or video editor) in the upper right hand corner of the page. 8/10 (9 votes) - Download Screencast-O-Matic Mac Free. Screencast-O-Matic is the ultimate solution to be able to create video tutorials on your Mac, as it's an excellent tool to be able to record your screen. Video tutorials are the best way to show the world how to carry out a certain action on. Screencast-O-Matic for Mac / Windows is one of the more popular online screen recorder software on the Internet. It also has a paid premium version that makes it a much powerful screen video capture software. Screen capture software like Screencast-O-Matic was designed to help you record your Mac. PC clients can utilize Screencast-o-matic.com, CamStudio, and so on while Mac buyers can use QuickTime X, Copernicus, and so on. Jing is a product that can be used for the two PCs also Macs. To get Talking Head Videos, you need a stock to record the pictures and sound of your webcam.
Screencast-O-Matic has made it extremely convenient to record on- screen videos with just a tap on the “Start Recording” button. It can also be downloaded and installed on any Mac OSX 10.6 or other upgraded versions by running the application.
Screencast-O-Matic is available for free for Windows and/or Mac computers without any installation. The Pro version costs a minimal $15 per year. The new version 2.0 Beta offers the following services:
With free version of Screencast-O-Matic, maximum recording time is up to 15 minutes but there is no upward limit on the recording time for Pro users. Moreover, Pro users are at an advantage as they get High-Definition (HD) output with the option to publish videos on Vimeo, Google Drive and more without any watermarks. Not only this, the uploaded videos can be kept secure with the password protect option active for Pro users only.
Screencast-O-Matic realizes how annoying pop-up ads can be for the users so bearing that in mind, the software developers of SOM have also eliminated ads in the Premium version.
Pro users can also enjoy the editing, scripting and screen shot tools as well as record crisp clear audio on their Win Vista 7/8. The latest upgrade also includes the draw & zoom and webcam recording option. With this upgraded version of Screencast-O-Matic, you can record live webcam video on your computer as well as zoom in and out to maintain focus and clarity of the recording.
Both versions of this software will allow uploading HD quality videos on YouTube and also support MP4, AVI and FLV versions. Considering the numerous benefits of using a Pro version, investing a nominal $15 every year is worth it!
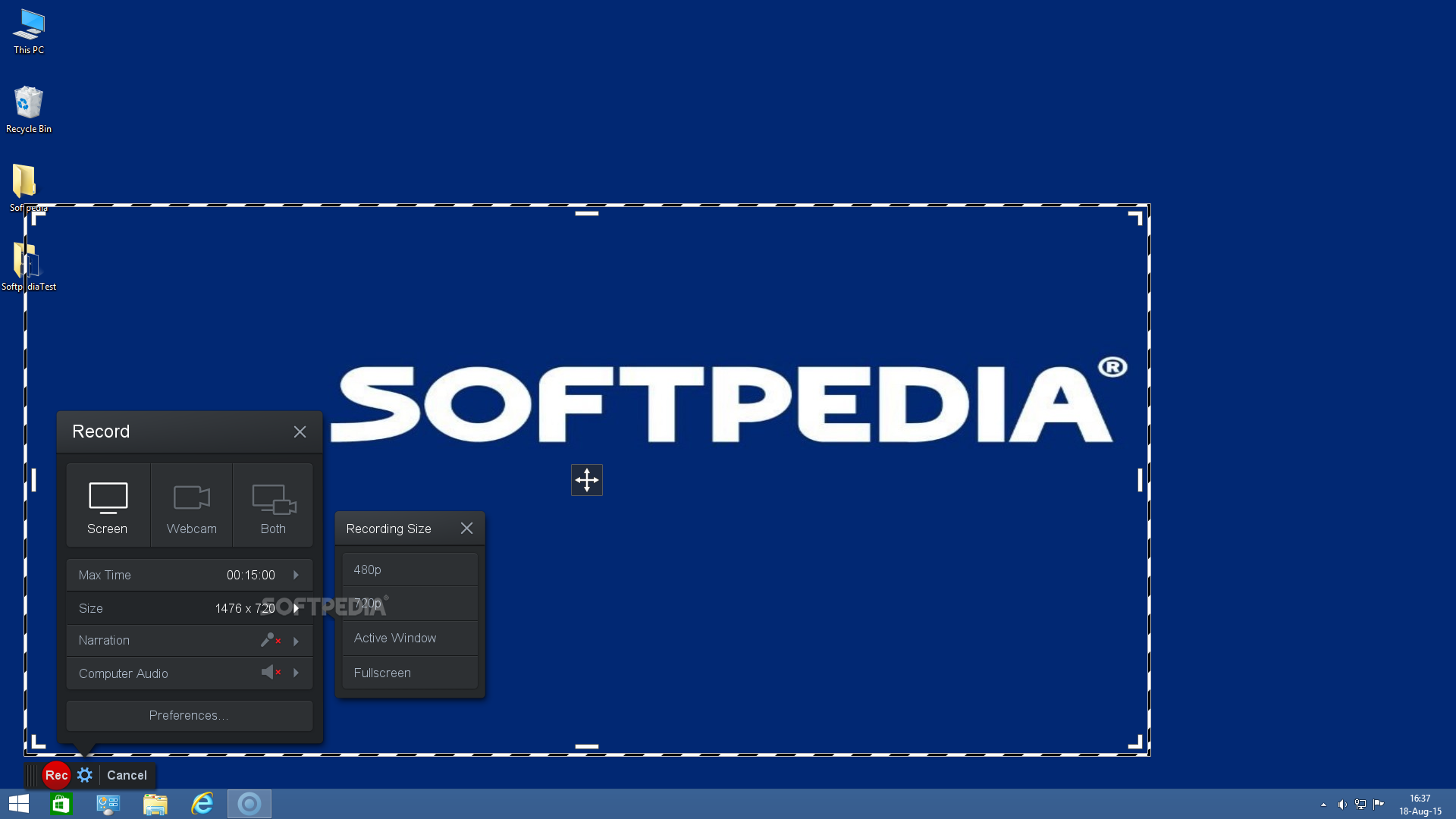
Screencast-O-Matic is generally used as a learning aid by many school and college instructors and students for delivering and recording lectures respectively. It is also used by people viewing online videos regarding “How To Do-ers” to follow guidelines and get their solve their problem without streaming online videos over and over again. Furthermore, people visiting video hosting websites like YouTube, Dailymotion etc., use Screencast-O-Matic very often to record tutorials, documentaries, entertaining videos on their device. Sharing videos with SOM is no more problematic and does not demand complex technological know-how.
Screencast-O-Matic intimates its users about any upgrades and latest news by sending an email and it encourages customer feedback and support by maintaining direct contact through social media pages like Twitter and Facebook. They can follow SOM and enjoy real time news everywhere.
Screencasting lectures and other instructional activity can be a valuable teaching tool for remote instruction. UVM has a license for Screencast-O-Matic (SOM), which is available to Faculty and staff only.
Download & Install Screencast-O-Matic (SOM)
Faculty and staff can download SOM from the UVM Software Portal. The UVM Software Portal uses AppsAnywhere, which you will need to download to your computer before being able to download Screencast-O-Matic. Once you have downloaded AppsAnywhere, search on the UVM Software Portal page for Screencast-O-Matic.
Downloads are restricted to Faculty and Staff only.
This software will not appear on the UVM Software site for Students. Only UVM Faculty and Staff will be able to see and access the download link. A free version of Screencast-o-matic is available for basic recordings on the web.
Install the software package:
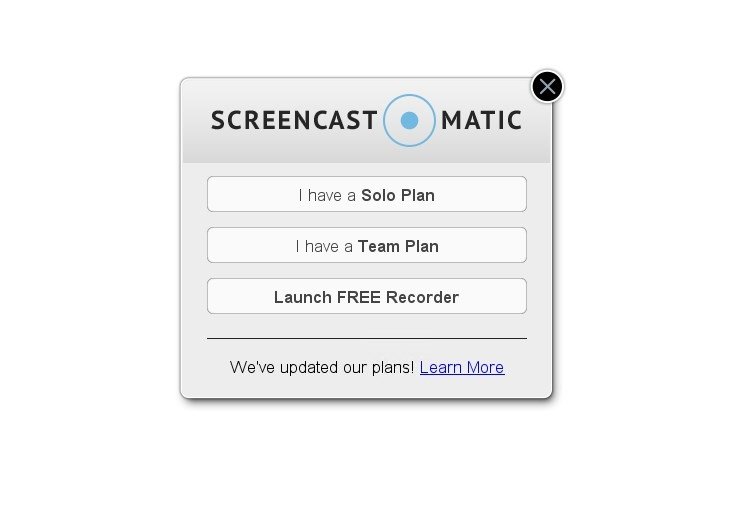
Screencast-o-matic Free Recorder
- Windows: Run the downloaded installer .exe
- Mac: Open the downloaded .dmg and drag the SOM app to the Applications folder.
Launch & Login
- Open the installed SOM application by double-clicking on it (or on the shortcut to it).
- Click “I have a Team Plan”.
- Enter the access code uvermont then click the Submit button.
- This will bring you to the familiar UVM Webauth page – log in with your UVM Netid.
- If you are brought to a registration page (it should be pre-populated with your name and email), then check the box to accept terms of service and click the Create Account button.
Now you’re almost ready to roll camera. Before recording your first screencast, you may need to make a few permissions changes.
Allowing Camera & Microphone Access
SOM may need permission to use the camera and microphone. The steps to do this vary by operating system.

MacOS Catalina
Due to security/privacy restrictions in MacOS, you will need to specifically allow SOM to use your devices. The following steps outline how to do this in MacOS Catalina:
- Go to System Preferences -> Security & Privacy.
- Click on the lock button at the bottom left and enter your login to allow changes.
- Scroll down on the left column and select Screen Recording, then check the box next to Screencast-O-Matic v2.0.
- Select Accessibility from the left column, and check the box next to Screencast-O-Matic v2.0.
- Select Microphone from the left column, and check the box next to Screencast-O-Matic v2.0.
- Scroll up and select Camera from the left column, and check the box next to Screencast-O-Matic v2.0.
Windows
Recording audio in windows can be done by enabling that setting in the SOM recorder.
Record and Edit a Screencast
You are now ready toGET STARTED RECORDING a screencast.
Was this article helpful?
Screencast O Matic Free Download Mac
Related Articles
